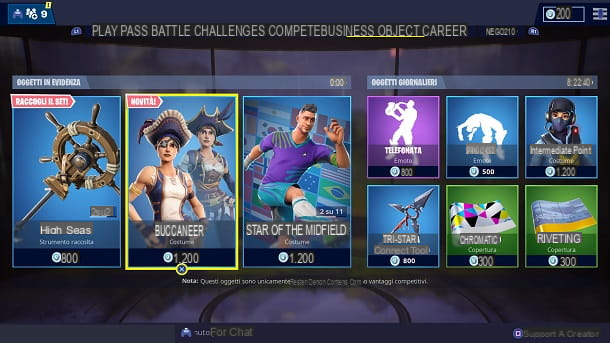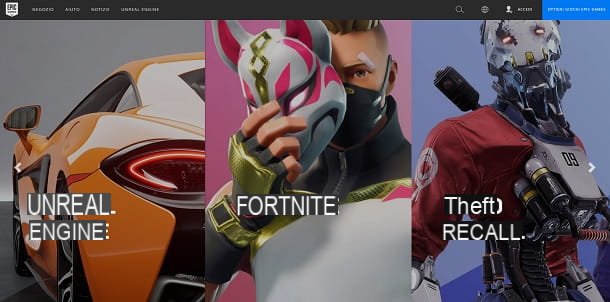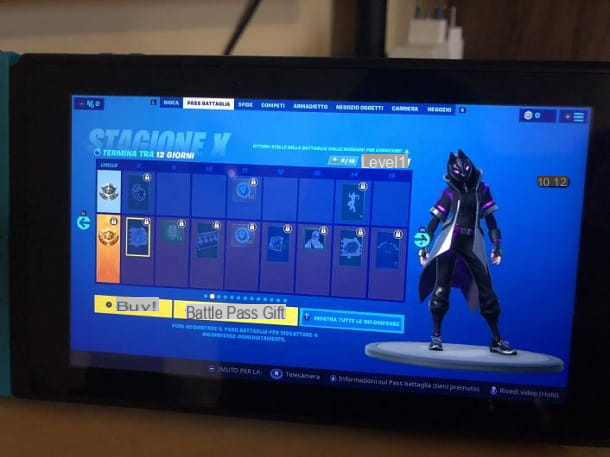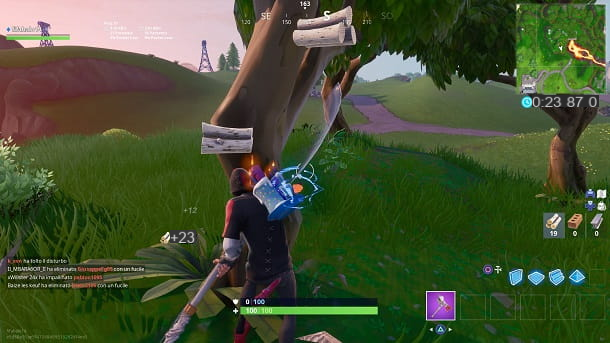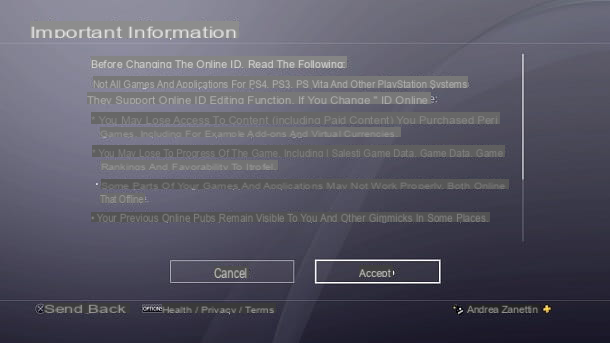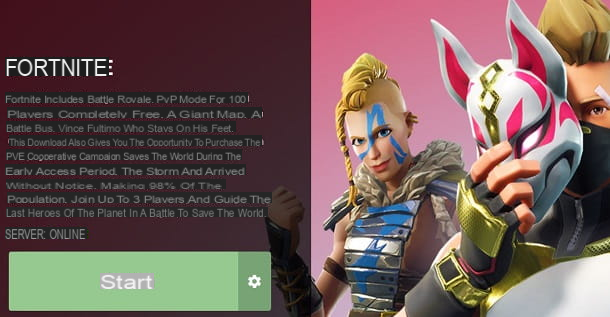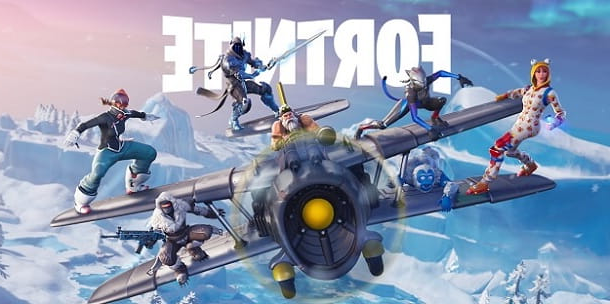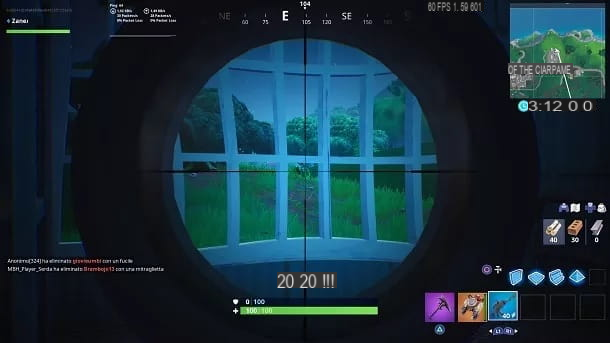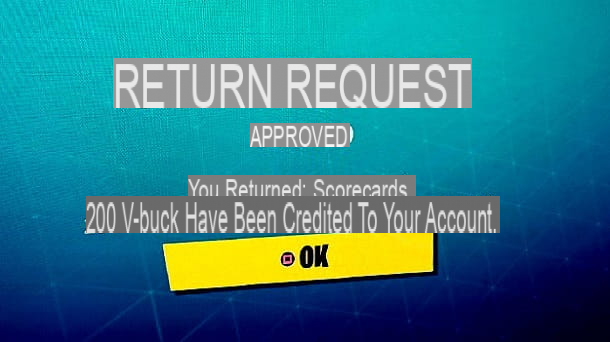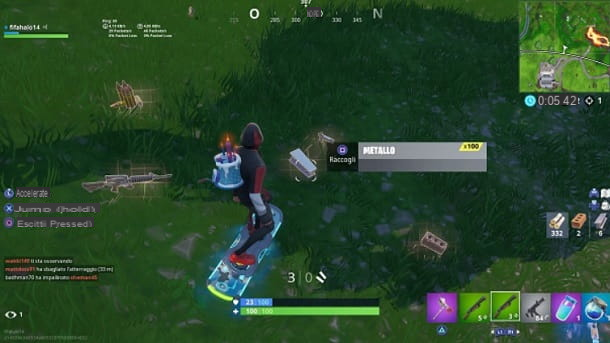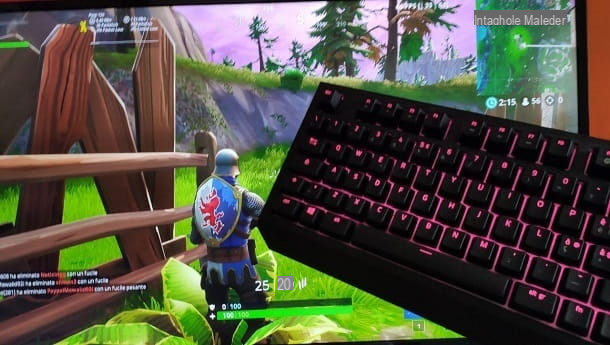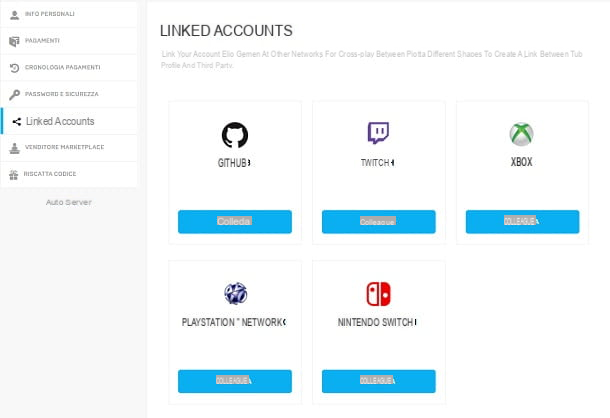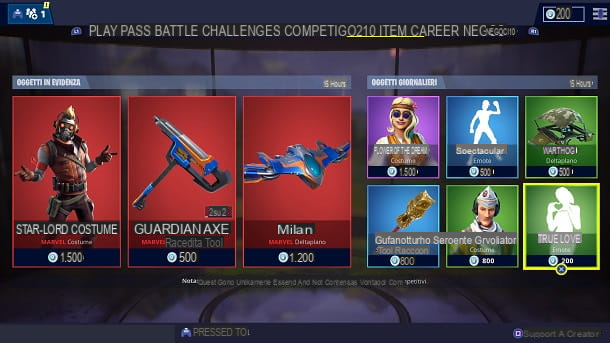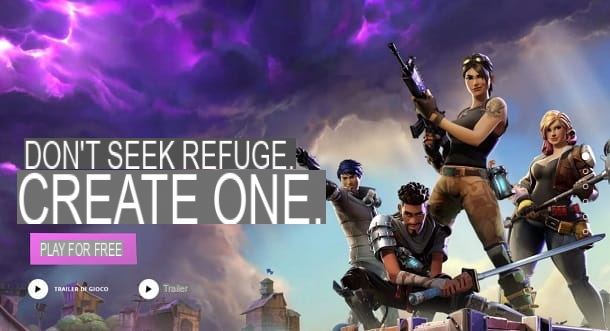Sei un appassionato di videogiochi e uno tra i tuoi preferiti è sicuramente Fortnite, il popolare titolo di Epic Games grazie al quale è possibile affrontare scontri PVP in modalità Battle Royale. Nel corso delle varie partite, però, ti sei accorto che i comandi predefiniti del gioco non fanno al caso tuo e, dunque, vorresti poterli cambiare. Il problema, però, è che non sai come riuscirci.
How do you say? That's exactly how things are and, therefore, you wonder come cambiare i comandi su Fortnite mobile? Non preoccuparti e lascia che ti spieghi io, nel dettaglio, come procedere: in questa mia guida, infatti, ti spiegherò passo dopo passo come modificare i comandi predefiniti di Fortnite su smartphone e tablet e anche come personalizzarli in maniera avanzata, nel caso in cui avessi collegato un controller al tuo device.
Detto ciò, se non vedi l’ora di iniziare e se sei impaziente di saperne di più, prenditi giusto qualche minuto di tempo libero, in modo da leggere con attenzione le procedure indicate in questo mio tutorial. Vedrai che, seguendo le mie istruzioni, riuscirai facilmente e velocemente nell’intento che ti sei proposto. Arrivati a questo punto, non mi resta altro che augurarti una buona lettura e, soprattutto, un buon divertimento!
Index
Come cambiare i comandi su Fortnite per Android e iOS/iPadOS

If you wonder come cambiare i comandi su Fortnite mobile, lascia che ti spieghi come riuscirci, utilizzando l’app del popolare titolo di epic Games che puoi scaricare su Android (dal Play Store, da Huawei App Gallery oppure come APK dal sito ufficiale) e su iOS/iPadOS (dall’App Store). Trovi tutte le indicazioni di cui hai bisogno nei prossimi paragrafi.
Cambiare i comandi principali
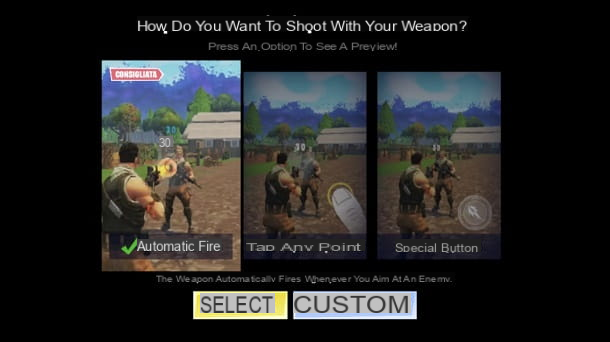
La prima cosa che devi sapere è che cambiare i comandi principali di Fortnite è molto semplice, in quanto questa possibilità viene offerta ai giocatori la prima volta che avviano il gioco dopo averlo scaricato sul loro dispositivo. È però possibile modificare i comandi anche in seguito, agendo tramite il menu delle Settings.
Per avvalerti di questa possibilità, avvia l’app di Fortnite che hai scaricato sul tuo smartphone o tablet e premi sul pulsante Play, situato nella schermata principale del gioco, per avviare il titolo. Adesso, attendi il caricamento e visualizzerai il menu della lobby.
Fatto ciò, per cambiare i comandi di gioco di Fortnite, premi sull’icona ☰ situata nell’angolo in alto a destra e, nel menu che ti viene mostrato, fai tap sulla voce Settings.
Dopodiché, nella nuova schermata che ti viene mostrata, premi sull’icona della manina situata nel menu in alto, poi sulla voce Seleziona modalità di fuoco e scegli la modalità di combattimento che preferisci tra quelle che ti vengono mostrate. Per confermare la scelta, premi poi sul pulsante Select.
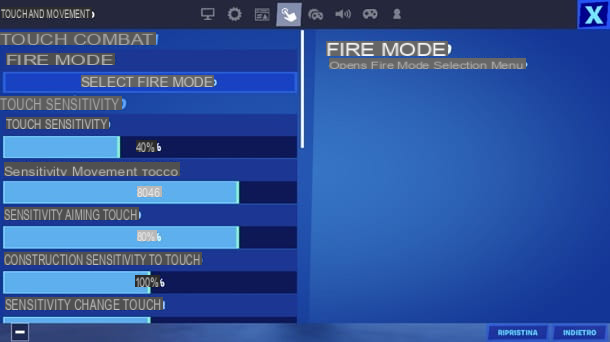
Se desideri modificare altre opzioni relative ai comandi, fai riferimento alle voci di menu che puoi vedere nella stessa schermata, come per esempio quella relativa alla possibilità di attivare la Aim assist, e le altre opzioni di movimento.
Altre impostazioni relative ai comandi predefiniti di Fortnite sono visibili in corrispondenza della sezione che presenta il gear symbol. In questa schermata, è possibile attivare o disattivare alcune opzioni relative al movement and combat in addition to the construction, such as lo automatic shot e la possibilità di attivare la costruzione Turbo.
Tutto ciò che devi fare, quindi, è spostare su No a Si le apposite levette che ti vengono mostrate, relativamente alle opzioni di tuo interesse. Infine, al termine di tutte le modifiche apportate, premi sul pulsante Apply per confermare i cambiamenti attuati.
In caso di problemi, premi sul pulsante Restore per due volte consecutive, in modo da ripristinare le opzioni dei comandi predefiniti del videogioco. Facile, vero?
Cambiare i comandi del controller
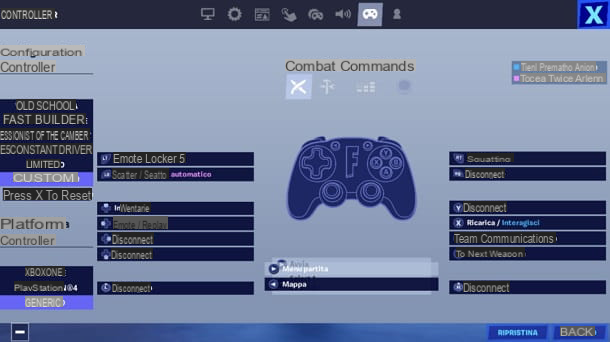
Nel caso in cui avessi collegato un controller al tuo smartphone o tablet per giocare a Fortnite, puoi modificare le opzioni relative ai comandi agendo sempre tramite le impostazioni del titolo. Come fare? Te lo spiego subito.
To do this, launch the Fortnite e, nella sua schermata principale, fai tap sull’icona ☰ situata nell’angolo in alto a destra. Dopodiché, premi sulla voce Settings e pigia sull 'icona del controller con l’ingranaggio, per accedere al menu denominato Controller options.
A questo punto, tramite le apposite levette che ti vengono mostrate, puoi modificare alcune impostazioni relative al controller, come per esempio l’attivazione o la disattivazione della corsa automatica. Nel caso in cui invece, volessi modificare in maniera più avanzata i comandi di gioco Fortnite quando usi il controller, recati nel menu con l’controller icon che puoi vedere situata nella barra in alto.
At this point, via the screen Configurazioni controller, puoi selezionare una tra le configurazioni predefinite, come per esempio quelle denominate Old school o Fast builder, le quali modificano i comandi di gioco per adattarsi al meglio a diversi stili di combattimento.
Nel caso in cui, però, volessi modificare in maniera più avanzata i tasti relativi ai comandi di combattimento o a quelli di costruzione, premi sulla voce custom situata nel menu laterale di sinistra. Dopodiché, fai tap sul comando che desideri modificare e scegli a quale action assegnare il tasto indicato. Al termine delle modifiche apportate, per confermare le tue scelte, premi sul pulsante Apply.
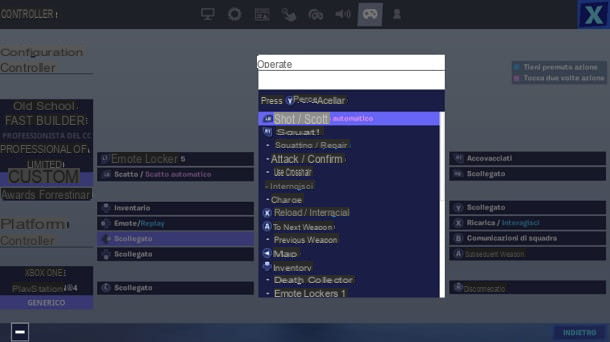
Nel caso in cui avessi commesso degli errori e desiderassi ripristinare le opzioni predefinite relative ai comandi, premi sul pulsante Restore per due volte consecutive. Non pensavi che sarebbe stato così facile, vero?